 HubSpot CRM Integration Guide
HubSpot CRM Integration Guide
Last updated Sep 5th, 2025
Overview
Common Room's bidirectional integration with HubSpot CRM provides Common Room users with additional business context about the Contacts and Organizations in their instance and provides HubSpot users additional context about the contacts and companies they are engaging with.
See HubSpot fields, contacts, companies, deals, and activities alongside data in both Common Room and HubSpot.
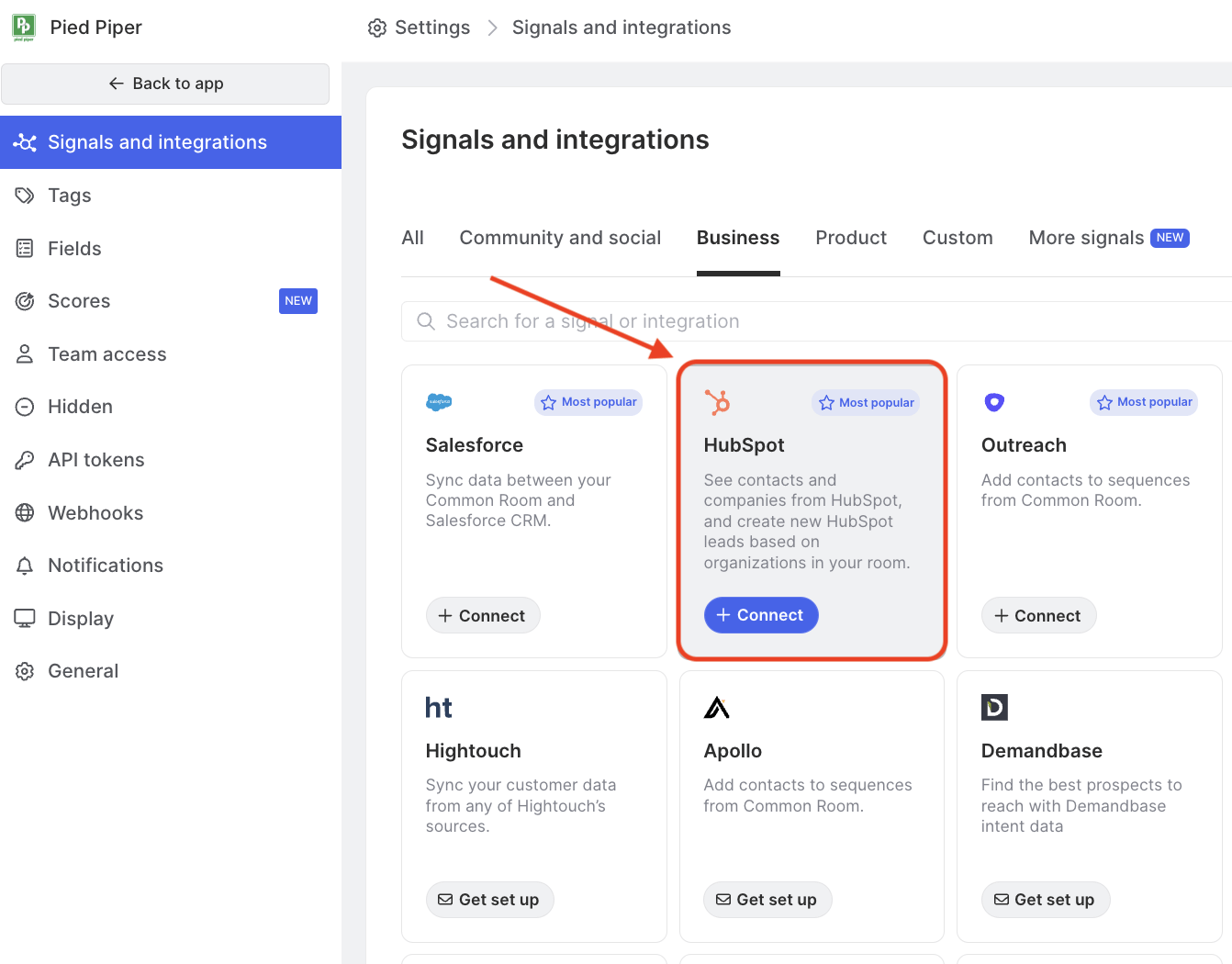
HubSpot activities are not ingested into Common Room by default, this is available upon request only. Should this be enabled for your room, all HubSpot activities will be ingested (there is no way to select which activities you'd like to have synced into Common Room).
Availability
The HubSpot integration is included on all plans.
Requirements
You must be an admin of your HubSpot CRM instance (with the App Marketplace Access permission) in order to install the Common Room app in HubSpot.
Connect HubSpot to Common Room
- Open Settings and select HubSpot from the list of signals.
- Confirm that you’re a HubSpot admin. If you aren’t an admin, click the link to invite an admin to your Common Room to continue setting up the integration.
- Authenticate the connection to HubSpot.
Setup Inbound Data from HubSpot to Common Room
In this step, you’ll configure how your contacts, companies, and deals will map to contacts and organizations in Common Room. Additionally, you can configure how Contacts in Common Room are created from your HubSpot contacts. You’ll be redirected here after completing the initial connection, but you can always come back to this step by opening Settings → Signals → HubSpot.
Setup Update Settings
- Click Set up under inbound data setup > Update settings from the HubSpot settings page in Common Room.
- Define which HubSpot fields to map to Common Room. Start by choosing a HubSpot field and then select the associated field in Common Room. Contact owner and HubSpot URL are the bare minimum fields that must be mapped in order for the sync to work. When naming the Common Room field to map to, we recommend that you prefix the name to distinguish that it is coming from HubSpot.
- Continue mapping fields for Contacts, Companies, and Deals.
- Test and validate the sync with HubSpot.
We recommend importing business context from your Contacts, Companies, and Deals that can be useful to know about a community Contact. We've filled in some recommended fields to help you get started, but you can add more fields as needed. Note that we also require a few fields in order to provide the best product experience.
Setup creates settings
Once you have defined your inbound update settings, it's important to understand that by default, only Common Room contacts that have a matching HubSpot contact (by email) will be updated with HubSpot data. If you would like to create net new contacts in Common Room from your HubSpot contacts, use the Inbound Create settings to set this up.
Important: You will be setting up a filter criteria based on HubSpot fields. These fields must be mapped in the previous Update step in order to be available in the filter.
- Click Set up under Inbound data setup > Create settings from the HubSpot settings page in Common Room.
- Enable the toggle for Create contacts from HubSpot contacts.
- Specify the creation filters based on the HubSpot fields.
- Confirm that the estimated number of contacts is the expected value with your HubSpot admin.
- Press Save changes to proceed with creating contacts in Common Room.
Setup Outbound Data from Common Room to HubSpot
Once you’ve setup the inbound data from HubSpot to Common Room, follow along below to configure how Common Room will update and/or create your contacts in HubSpot.
Setup Update Settings
- Navigate to the Outbound data setup section of the HubSpot settings page in Common Room.
- Click Set up to get started.
- Define which fields to map to HubSpot. We’ll recommend some fields to start, but you can map any Common Room field to HubSpot.
As a best practice for outbound field mapping, we recommend confirming that you are comfortable with Common Room overwriting the matching field values in HubSpot. For Outbound Create you may want to to map to native HubSpot fields and for Outbound Update you may want to map to Common Room-specific fields (ie "Common Room full name" as opposed to the standard HubSpot "Full name" field) to avoid overwriting data already in place in HubSpot.
Validate Data Updates
Once you’ve finished setting up your field mappings and are ready to test, save the field mapping then open the Contacts explorer page. Find a contact you know exists in your HubSpot instance, and open their contact profile. Press the Send to Hubspot button to sync this contact to HubSpot, then view that contact in HubSpot to confirm that all fields are updated as expected.
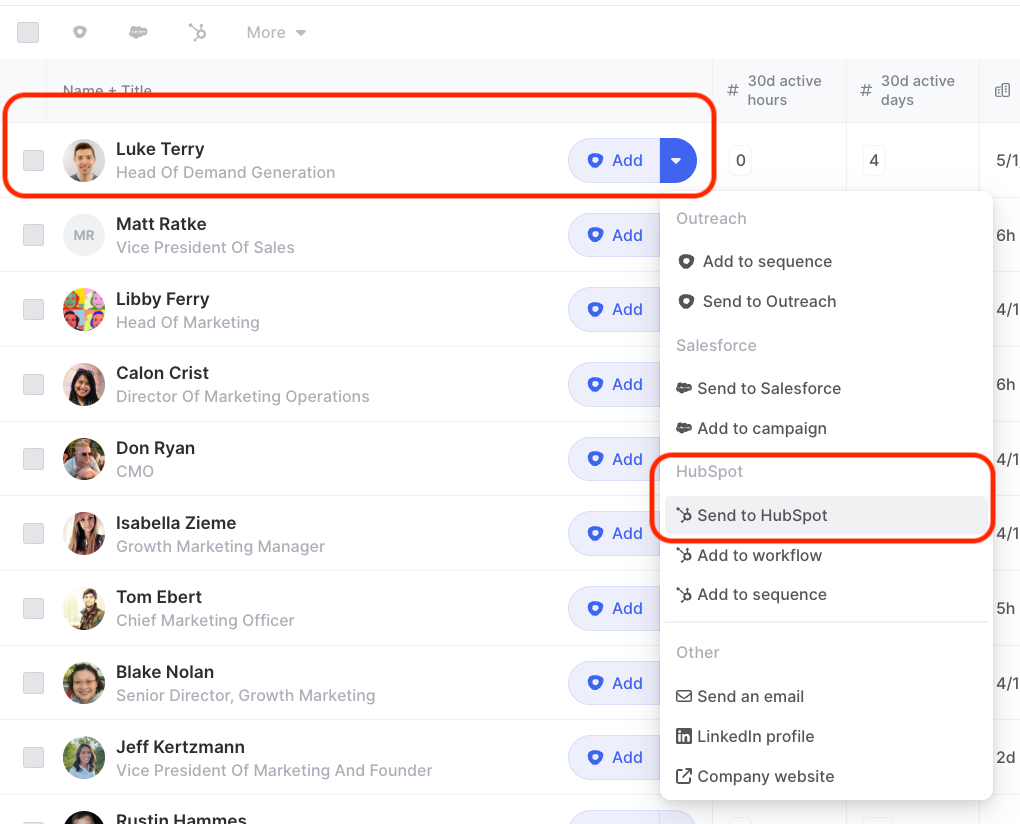
There is currently no way to to create organizations in Common Room via a manual pull from HubSpot and vice versa. Organizations in Common Room are only able to be created when a contact from that organization has activity tracked in one of your signals.
Enable Auto Updates
If everything looks good and you’re ready to set up your daily outbound sync, return back to the Outbound update settings page.
Enabling auto-update for contacts will update all contacts in Hubspot that have a matching primary email.
Enabling auto-update for companies will update all companies in Hubspot that have a matching root domain (e.g. http://www.commonroom.io and http://www.commonroom.io/home would both be considered a match).
Setup create settings
- Navigate to the Outbound data setup section of the HubSpot settings page in Common Room.
- Click Start creation setup.
- Set Creation settings to control what happens when a contact is discovered in Common Room that doesn’t yet exist in HubSpot.
- Map fields to HubSpot. Similar to the update steps above, Common Room will recommend some fields, but you can add any supported Common Room field.
- Define criteria for when a new contact should be created. You can use all of the filter options available elsewhere in Common Room. (For example, if you only wanted contacts with the titles Software Engineer, Software Developer, and Staff Software Engineer to be created as contacts in Common Room, you could set select the "job title" filter and select these options). Make sure to preview how many contacts will be created by setting up the corresponding filter in the Contact explorer.
Validate data updates
Once you’ve finished setting up your field mappings and are ready to test, open the Contacts page and find a contact you that doesn’t yet exist in HubSpot. Note that this contact will need to have a primary email in order to be synced to HubSpot. Press the "Send to HubSpot" button to sync this contact to HubSpot and confirm that the corresponding contact is created as expected.
If everything looks good and you’re interested in automatically creating contacts in your HubSpot, return back to the Outbound create settings page to configure your auto-create settings.
Enable auto-updates
If everything looks good and you’re ready to set up your automatic sync, enable the auto-create toggle under Sync settings.
If you have any concerns about critical fields in HubSpot being overwritten with values from Common Room, the general best practice is to create Common Room specific fields in HubSpot so that we don't overwrite anything important. (For example: creating a "Common Room Full Name" field in HubSpot to map the Common Room name to).
Technical details
Contacts and Activity
When the integration is first configured, Common Room will sync field data for mapped fields (and optionally activities) for all HubSpot contacts, companies and deals that have a corresponding match in your room.
This integration matches Common Room contact fields from HubSpot for existing contacts in Common Room, and won’t create any new contacts in Common Room.
Sync frequency
When the integration is first configured, Common Room will sync field and activity data for all HubSpot contacts who have a corresponding contact. Once the integration is set up, Common Room can be configured to import new activity from HubSpot every 15 minutes to daily depending on your needs. Common Room will sync data back to HubSpot on a daily basis.
Inbound sync details (Hubspot to Common Room)
HubSpot Contact Fields
HubSpot contact fields are associated with existing contacts in Common Room who have a corresponding contact object in HubSpot. Contacts are matched between Common Room and HubSpot based on the email address associated. You may work with the Common Room team to define the specific contact fields to import from HubSpot. We recommend importing into Common Room any business context that could be useful to know about a Contact. For example:
| Contact owner | Marketing emails opened | |
|---|---|---|
Lead status | Close date | Last marketing email open date |
Create date | Last contacted | Lifecycle stage |
HubSpot company fields
HubSpot company fields are associated with organizations tied to contacts in Common Room. You may work with the Common Room team to define the specific company fields to import from HubSpot. We recommend importing into Common Room any business context which could be useful to know about an organization. For example:
| Company name | Lead status | Days to close |
|---|---|---|
Company domain name | Create date | Close date |
Lifecycle stage | Company owner | Total revenue |
HubSpot deal fields
HubSpot deal fields are associated with deals tied to organizations with contacts in Common Room. You may work with the Common Room team to define the specific deal fields to import from HubSpot. We recommend importing into Common Room any business context which could be useful to know about an organization. For example:
| Deal name | Create date | Annual contract value (ACV) |
|---|---|---|
Deal stage | Close date | Monthly recurring revenue (MRR) |
Deal owner | Annual recurring revenue (ARR) |
The "HubSpot details" tab on an organization shows all of the information we are pulling in via HubSpot -> Common Room inbound sync.The linking we use for Common Room -> HubSpot outbound sync is completely different. The set of organizations we sync outbound to is not currently displayed in Common Room.
HubSpot activities
The following HubSpot activities are available to pull into Common Room. Please contact us to enable this feature.
- Meetings attended
- Marketing emails received
- Forms submitted
- Emails sent
- Emails received
Community-qualified leads and contact creation in HubSpot from Common Room
It's common to have contacts who are potential leads and ready to engage with a contact of your sales team, but who aren't yet created as a contact in your HubSpot.
Common Room can help you automatically identify community-qualified leads based on criteria specific to your business (e.g. Industry = Financial Services AND Annual revenue > $1M AND > 2 Slack posts in the last month AND mentioned “pricing”). You may work with the Common Room team to define your automated community qualification criteria.
After you review a contact tagged as a community-qualified lead in Common Room, you can manually push the Contact to HubSpot via the "Send to HubSpot" button on the Contact profile to create a new contact for your sales and marketing teams to review. When you create a new contact in HubSpot via Common Room, Common Room populates the following HubSpot contact fields by default:
- First name
- Last name
- Original Source (set as Offline Sources)
- Original Source Drill-Down 1 (set as Integration)
- Original Source Drill-Down 2 (set as Common Room)
You may work with the Common Room team to define the additional community context you would like to sync to HubSpot as contact fields.
Outbound sync details (Common Room to Hubspot)
Contact field sync to HubSpot
For any contacts already synced between HubSpot and Common Room, Common Room can automatically update their HubSpot contact fields to include relevant context.
We generally recommend creating new HubSpot fields for any context being sent back to HubSpot from Common Room to prevent overriding of existing data.
The following fields are available to sync into HubSpot for contacts:
| Field Label | Field Type |
|---|---|
City | Text |
Common Room Contact Link | URL |
Community Engaged | Text |
Community Qualified (CQ) | Text |
Community Qualified Date | Date |
Company Name | Text |
Company Website | URL |
Country | Text |
Discord Usernames | Text area (long) |
Emails | Email |
Employment Role | Text |
Employment Title | Text |
First Activity Date | Date |
First Activity Signal | Text |
First Name | Text |
First Seen Date | Date |
First Seen Signal | Text |
Full Name | Text |
GitHub Usernames | Text area (long) |
Impact Points 12 Weeks | Number |
Last Activity Date | Date |
Last Activity Signal | Text |
Last Company | Text |
Last Company Change Date | Date |
Last Company Title | Text |
Last Name | Text |
Last Seen Date | Date |
Last Seen Signal | Text |
Last Segment Actioned On By | Email |
Last Segment Actioned On URL | URL |
Last Segment Actioned On Date | Date |
Last Segment Actioned On Name | Text |
Last Segment Actioned On Action | Text |
LinkedIn Usernames | Text area (long) |
Phone Number | Phone |
Primary Email | Email |
Region | Text |
Segment names | Text area (long) |
Signals | Text area (long) |
Slack Linked | Text area (long) |
Slack Usernames | Text area (long) |
Twitter Handles | Text area (long) |
Additionally, we support mapping any contact level custom field from Common Room to HubSpot. This can be useful for syncing over data such as contact scores over to HubSpot.
A HubSpot contact's name is not a pre-mapped field. By default, we do not pull in name from HubSpot to Common Room. If you'd like this feature enabled, please reach out to your CSM or support@commonroom.io.
Company field sync to HubSpot
For any organizations synced between HubSpot and Common Room, Common Room can automatically update their HubSpot company fields to include relevant context. This functionality is currently available only by request so please contact us if you would like to set this up.
We generally recommend creating new HubSpot fields for any context being sent back to HubSpot from Common Room to prevent overriding of existing data.
For tracking which contacts are created by Common Room in your Hubspot instance, map “Profile Url” in the “Outbound Create” mapping section. Then, filter within HubSpot for all contacts where the Profile Url field is not empty to find the records created by Common Room.
The following native Common Room fields are available to sync into Hubspot for companies:
| Capital Raised |
|---|
Common Room Org Link |
Community Engaged |
Description |
Employee Count |
First Activity Date |
First Activity Signal |
First Seen Date |
First Seen Signal |
Impact Points 12 Weeks |
Last Activity Date |
Last Activity Signal |
Last Seen Date |
Last Seen Signal |
Number of Active Members 12 Weeks |
Number of Active Members All Time |
Number of Members |
Resolved Location City |
Resolved Location Country |
Resolved Location Country Region |
Revenue Range Max |
Revenue Range Min |
Sub Industry |
Technologies |
Additionally, we support mapping any organization level custom field from Common Room to HubSpot. This can be useful for syncing over data such as organization scores and calculated fields over to HubSpot.
Contact and company widgets in HubSpot
After you install the app, a Common Room widget will automatically appear on your HubSpot contact and company objects. These widgets are intended to provide HubSpot users with context about how contacts and companies have been engaging. Stronger engagement can indicate a higher likelihood to close.
Adding Contacts to HubSpot Sequences
Before using this feature, there are a few important pre-requisites and caveats to note:
- Any Hubspot user account account you will be sequencing on behalf of needs to have their personal email connected
- Each contact can only be enrolled in one sequence at a time. To enroll a contact in a different sequence, they must first be unenrolled from their current sequence. This is a limitation in HubSpot which you can read more about here.
- Contact emails that bounced in HubSpot previously will automatically be rejected
With these in mind, once you have the feature enabled, you can send a contact to a HubSpot sequence in one of three ways:
- Pressing the "Add to sequence" button from a contact's profile
- Selecting multiple contacts from the Contact explorer and pressing the "Add to sequence" action button
- By creating a workflow from scratch and adding the "Add to HubSpot sequence" action as the last step of the workflow
Depending on how your HubSpot outbound settings are configured, the resulting behavior in HubSpot will differ as follows:
- If you don't have any outbound settings configured, we will do a best-effort assignment of the associated contact to the workflow without any additional updates. No contacts will be created in HubSpot.
- If there is only an update setting configured, we will also update fields for matched contacts but will never create.
- If there is only a create setting configured, we will only create new contacts but not update fields for any of the matched contacts.
- If both update and create settings are configured, we will send to the workflow, update matched contacts, and also create new contacts if we don't have a match.
FAQ
Is there a particular reason for setting up a different integration account in HubSpot for authenticating the integration?
The primary reason to set up an integration account is that, if you don’t, the HubSpot integration will break (and need to be reconnected) if/when the person who connected HubSpot leaves your company.
When setting up the Hubspot integration, I receive a notification that Common Room is an “Unverified app”. Is that normal?
Yes, this is expected. It's not published/approved because it requires that users sign up and create a Common Room account before being able to use the HubSpot app (versus being a stand-alone HubSpot app). We have a SOC2 audit and Security pen-test audit, which is enough for this purpose.
Is it possible to integrate both HubSpot and Salesforce with Common Room?
If you use Salesforce as your CRM and HubSpot as your MAP (Marketing Automation Platform), you may want to integrate both with Common Room to get a holistic view of your contacts and organizations. This is possible today, but it’s important to keep a few important things in mind.
- Syncing data into Common Room: The main consideration when syncing data in from both HubSpot and Salesforce is that it may be difficult to differentiate which custom field is mapped to which tool. A simple recommendation here is to prefix custom field names based on the tool, for example, HS Lead Status and SF Lead Status
- Syncing data out to HubSpot / Salesforce: When syncing data out of Common Room, the most important consideration is any existing sync between HubSpot and Salesforce. Most customers we’ve worked with either have a bi-directional sync with a subset of qualified Leads from HubSpot to Salesforce or sync all Leads between HubSpot and Salesforce. If you’re interested in syncing data out from Common Room in either of these scenarios, we recommend that you pick one tool to target in order avoid any conflicts during the sync.
What fields do you recommend we map from Common Room to HubSpot?
Here are some commonly mapped fields for contacts:
- Profile Url -> "Common Room Profile URL"
- Company name -> "Common Room Company Name"
- Title -> "Common Room Job Title"
- Employment Role -> "Common Room Job Role"
- Professional email -> "Common Room Work Email"
- All emails -> "Common Room Email(s)"
- Signals -> "Common Room Signals"
- First Activity Date -> "Common Room First Activity Date"
- First Activity Signal -> "Common Room First Activity Signal"
- City -> "Common Room City"
- Region -> "Common Room State/Region"
- Country -> "Common Room Country"
Here are some commonly mapped fields for companies:
- Industry -> "Common Room Industry"
- Employee Count -> "Common Room Employee Count"
- # Revenue Range Min -> "Common Room Min Revenue"
- # Revenue Range Max -> "Common Room Max Revenue"
Can I send a contact from Common Room to a HubSpot workflow?
Yes, you can! You can do this in one of three ways:
- Pressing the "Add to workflow" button from a contact's profile
- Selecting multiple contacts from the Contact explorer and pressing the "Add to workflow" action button
- By creating a workflow from scratch and adding the "Add to HubSpot workflow" action as the last step of the workflow
Depending on how your HubSpot outbound settings are configured, the resulting behavior in HubSpot will differ as follows:
- If you don't have any outbound settings configured, we will do a best-effort assignment of the associated contact to the workflow without any additional updates. No contacts will be created in HubSpot.
- If there is only an update setting configured, we will also update fields for matched contacts but will never create.
- If there is only a create setting configured, we will only create new contacts but not update fields for any of the matched contacts.
- If both update and create settings are configured, we will send to the workflow, update matched contacts, and also create new contacts if we don't have a match.
How are Common Room organizations matched to HubSpot companies?
An organization in Common Room is a representation of a real-world company that uses both AI models and human intervention to provide an up-to-date view of the company. This means that in Common Room, entities that represent subsidiaries or variations of an organization will ladder up to a single parent organization. This is all done using a company's domain.
When HubSpot is connected, we match all of the known domains associated with an organization against the website of the HubSpot company to build the one-to-many view of companies you see on an organization's profile.
The following logic is used to normalize company websites for matching purposes:
- Remove hashes, fragments, trailing slashes and query parameters
- Strip any leading www (while preserving any non-www subdomain)
- Preserve any paths (e.g. www.mycompany.com/mypath will preserve the "/mypath" portion)
- If a Hubspot company has a Website field of "www.mycompany.com/mypath", it will not be matched to "www.mycompany.com" until the Website is updated to be "www.mycompany.com" in Hubspot.
- This helps prevent companies with Websites that use shared domains (e.g. "www.bit.ly/company-name") from being matched to the incorrect organization (e.g. "bit.ly").
When syncing organization data from Common Room to HubSpot companies, all matching companies that have the same top level domain as the organization will be updated.
If a we're mapping profiles to HubSpot and a contact has multiple usernames (with Slack, GitHub, etc.), what field type should these be set to in HubSpot?
Both single-line text or multi-line text would work. Multiple usernames get sent as comma-separated values but don't currently include line breaks so there shouldn't be a difference.
How does Common Room handle sending multiple contact scores to HubSpot?
Each contact score is a separate custom field in Common Room and will require a unique field in HubSpot/field mapping in Common Room for each score that should be synced to your CRM.